1、快捷键
1.1、基础、文件
mac里面Command就大致类似于windows的ctry
1、复制(选中文件):command + c
2、粘贴(复制):command + v
3、剪切:command + option + v
4、删除:command + delete
在mac系统中使用
command + c实际上是选中文件。当我们使用
command + v的时候就是将选中的文件复制一个副本到目标文件夹使用
command + option + v就是将选中的文件移动到目标文件夹。
4、显示隐藏的文件和文件夹(再按一次关闭):shift + command + .
5、重命名:选中文件 + 回车
6、隐藏窗口:command+ H
7、最小化窗口:command + M
8、全屏,放大页面:control +command + f
9、关闭窗口:command + W
10、退出软件:command + Q
11、关机:control+option+电源键
12 、锁屏:control+command+Q
1.2、文本
当我们使用文本的时候,command键是可以完全替代windows中的ctry键的
1、复制:command + c
2、粘贴:command + v
3、剪切:command + x
1.3、图片视频
1、鼠标放在图标上,点击空格键,可以预览文件内容
2、全屏截图:shift + command + 3
3、选择截图:shift + command + 4
4、选择截图并增加录屏功能:shift + command + 4
1.4、程序快捷键
1、mac上面一排左边是显示当前界面程序的选项的,右边是类似于windows右下角的后台运行程序
2、程序的左上角分别是 关闭、放入后台、全屏\关闭全屏 功能。我们的鼠标放在关闭全屏功能,也就是绿色的点上面,就可以 开启分屏功能
3、command + q 完全关闭当前程序(点击红x通常关闭不了)
4、菜单栏(左上角苹果标识)下有个 强制退出 选项,可以强制关闭卡死的程序
5、底部快捷栏, 启动台 -> 其他 -> 活动监视器 相当于 任务管理器 ,也可以在这边关闭卡死程序,监视进程、内存消耗等等
6、聚焦搜索:ctry + space(空格)。是mac非常优秀的功能,类似与 utools 的功能,能够查找或者呼出已经安转的运行程序。我们也可以在 系统偏好设置 -> 键盘 -> 快捷键 -> 聚焦 中设置其他打开聚焦搜索的快捷键,我就设置了 option + space
1.5、访达
访达就是mac地下app栏最左下角的软件,他是mac电脑操作文件的非常重要的工具。
1、通常来讲我们打开的是当前用户的文件夹,我们可以通过以下设置来访问磁盘根目录。
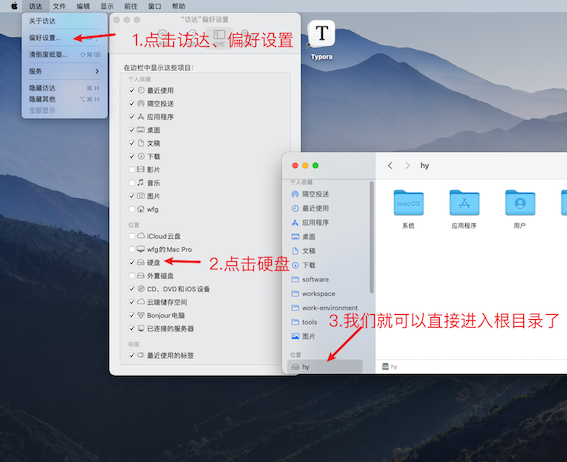
2、将某个文件夹拖动到左侧的的夹缝中,可以添加到快捷访问夹中。
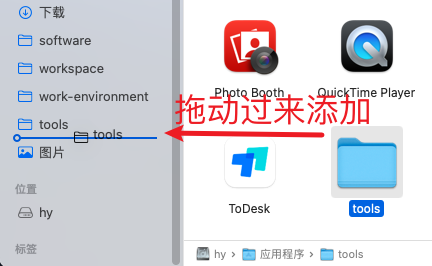
2、环境
2.1、编译环境和开发软件
在我们开发过程中可能会出现修改编译环境或者开发软件配置的过程,所以我建议将他们统一存放在一个地方。
我创建了 work_environment (工作环境)和 work_software (工作软件)两个目录,放在 /Applications 下,当然你也可以放在其他地方,通过文件夹拖动到访达的左侧快速访问栏,可以实现快速访问。
结合1.5访达的内容有奇效
2.2、环境变量
mac配置环境变量和linux是一样的,通常来讲是在 用户目录 编写 .base_profile 或者 .zshrc 文件来配置环境变量的。
cd ~
vim .zshrc
source .zshrc
简单了解一下步骤:
1、打开用户目录
通常来讲打开之后默认目录就是用户目录,假如我的用户名为 wfg 那么当前登录绝对路径为:/users/wfg
我们可以使用 pwd 命令来查看当前我们处在的目录
2、打开 .zshrc 文件,如果没有就创建一个
经过测试,在mac下如果使用 .base_profile 文件并应用后,如果关闭这个终端,path配置文件就会失效。所以我们建议使用 .zshrc 文件中配置。
首先我们打开 .zshrc 文件,命令:open .zshrc
如果这个文件不存在,我们需要创建一个,命令: touch .zshrc
3、编辑 .zshrc 文件
具体的语法我们可以去linux或者mac等教程学习,我们就给一个样例好了
# graal jdk17
export JAVA_HOME="/Applications/work-environment/graalvm-ce-java17-22.3.0/Contents/Home"
# 另外一种方式 export PATH=$JAVA_HOME/bin:$PATH:.
export PATH=$PATH:$JAVA_HOME/bin
export CLASSPATH=$JAVA_HOME/lib/tools.jar:$JAVA_HOME/lib/dt.jar:.
# export GRAALVM_HOME="/Applications/work-environment/graalvm-ce-java17-22.3.0/Contents/Home"
# export PATH=$PATH:$GRAALVM_HOME/bin
# maven3.8.6
export MAVEN_HOME="/Applications/work-environment/maven3.8.6/apache-maven-3.8.6"
export PATH=$PATH:$MAVEN_HOME/bin
除了open命令打开界面编辑之外,如果你学过 vi 也可以使用 vi 编辑器
4、应用 .zshrc 文件
我们使用命令 source 来应用我们的配置文件:source .zshrc
5、测试
实际上配置path就是让我们能够在任意目录下都可以打开path目录下的指令,比如我们装了Java环境,可以使用java命令测试:java -version
下面是我安装GraalVM的测试进行的测试
wfg@wfgdeMac-Pro ~ % java -version
openjdk version "17.0.5" 2022-10-18
OpenJDK Runtime Environment GraalVM CE 22.3.0 (build 17.0.5+8-jvmci-22.3-b08)
OpenJDK 64-Bit Server VM GraalVM CE 22.3.0 (build 17.0.5+8-jvmci-22.3-b08, mixed mode, sharing)
2.3、mac系统ssh秘钥
在我们使用github或者gitee的时候,如果使用ssh秘钥能够快速绑定和拉取项目。
生成步骤如下:
1、打开Mac的终端,输入命令行,创建公钥:
# "xxx@xxx.com"可以是自己的邮箱账号,这个其实就是给公钥取个名字的意思
ssh-keygen -t rsa -C "xxx@xxx.com"
2、之后会让你输入保存路径,密码之类的 直接一路Enter:
Generating public/pirvate rasa key pair.
Enter file in which to save the key (/User/yuancan/.ssh/id_rsa):
这个是让你选择公钥保存的位置,这里直接回车,选择默认位置即可。
3、接下来,终端会给出以下提示:
Enter passphrase (empty for no passphrase):
这个是让你输入你密码,你自己随便设置一个密码。也可以不输入密码,直接 Enter,代码不设置密码。
接下来会让你再次输入一次密码。如果不想设置密码,直接 Enter 两次即可。
mac默认的ssh秘钥在当前用户的根目录下,比如我的用户名为 wfg ,则我生成的ssh秘钥会放在 /Users/wfg/.ssh ,当然 .ssh 文件夹是看不见的,配合 1.1 的第四条能够显示出被隐藏的文件和文件夹。
你可以直接打开文件读取,也可以通过命令行的方式获取:
# 打开macbook的终端输入以下命令:
$ cd ~/.ssh
$ ls
$ cat id_rsa.pub
3、设置、技巧和软件
3.1、设置
3.1.1、访达finder显示路径
进入访达 =》显示 =》显示路径栏
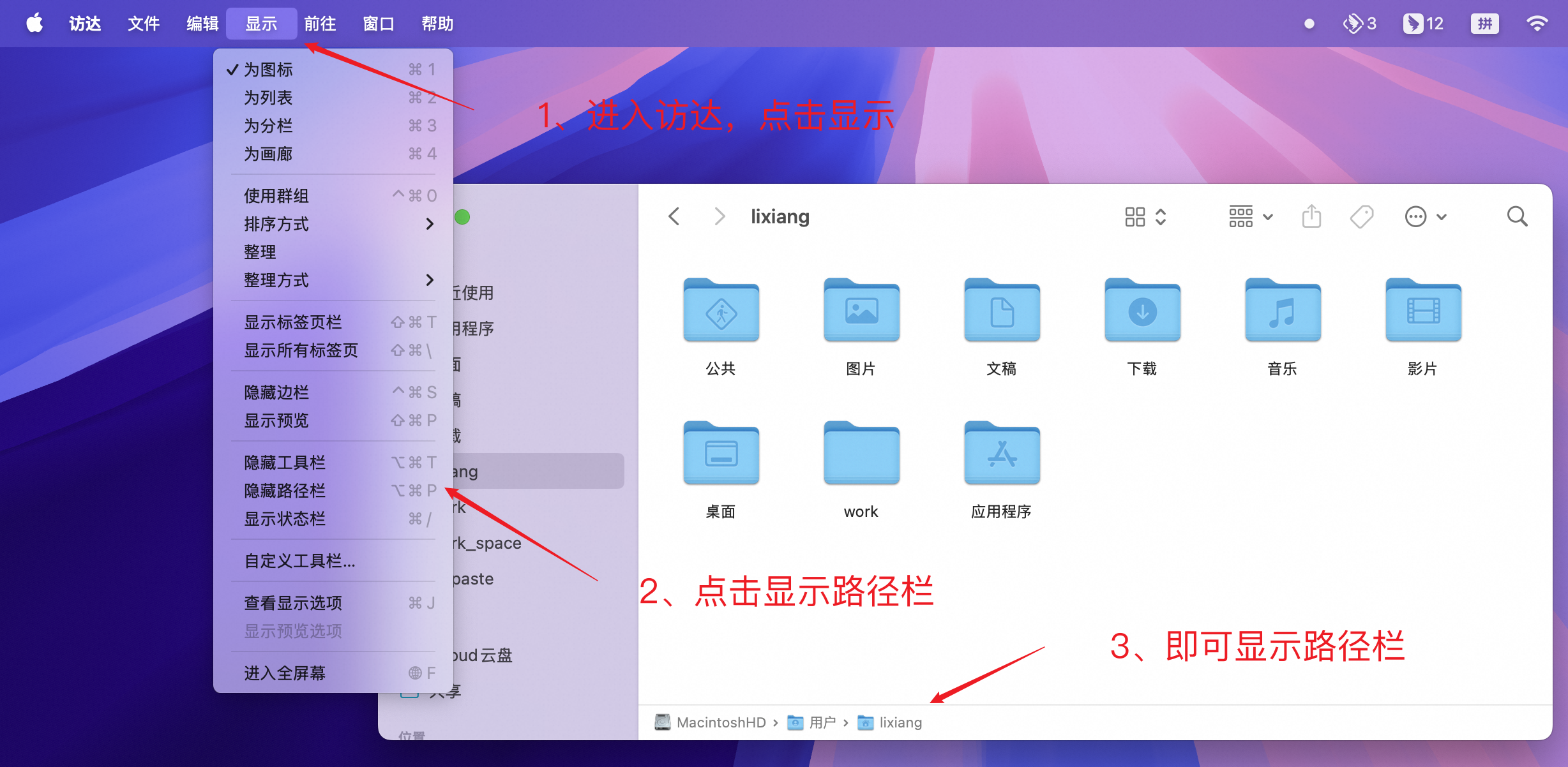
3.1.2、访达finder显示系统硬盘
进入访达 =》 设置 =》边栏 =》勾选硬盘选项,即可在位置中找到你的硬盘
通常来说,你使用个人账号文件夹即可
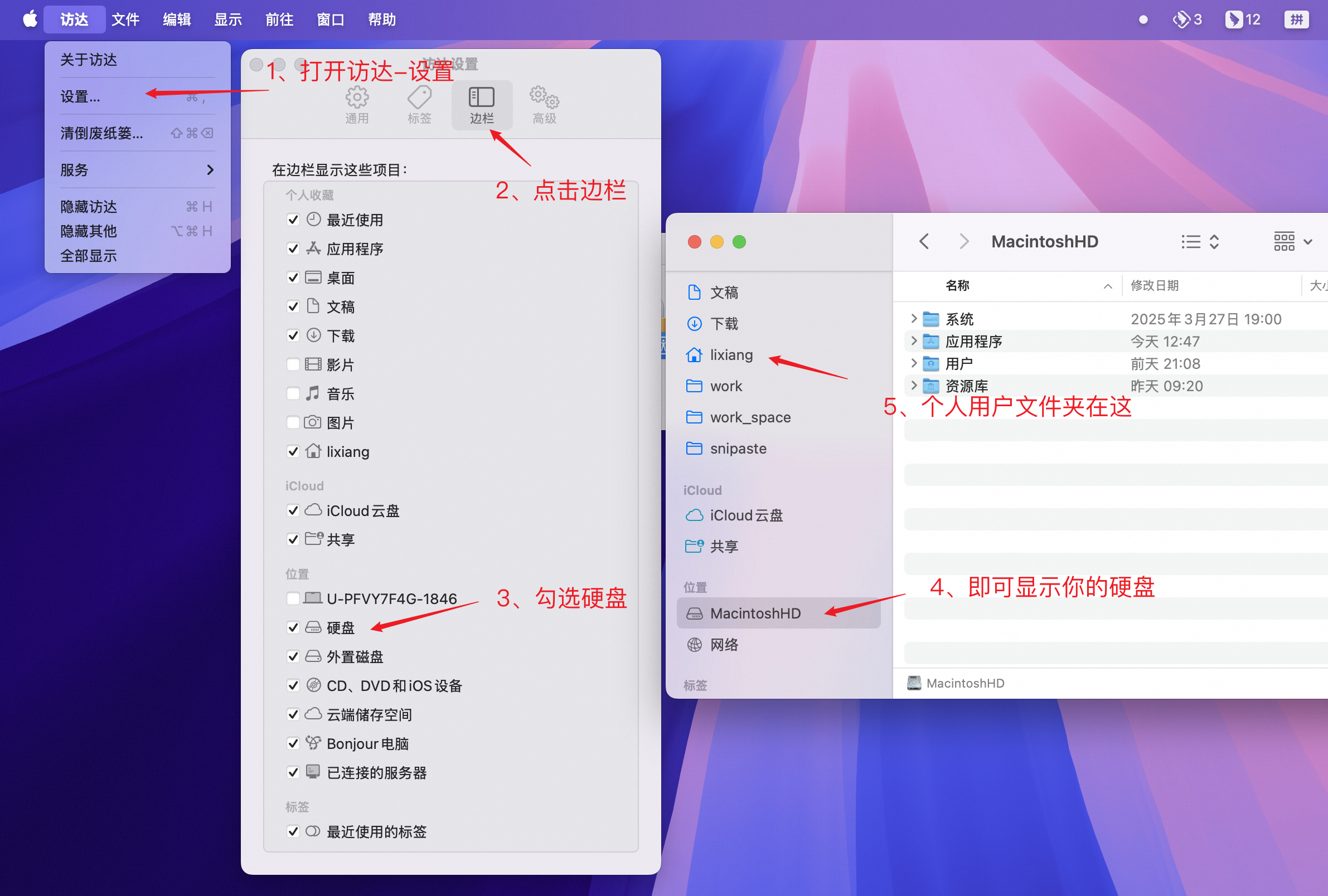
3.1.3、触控板开启三指拖动,选中文字
效果:
- 应用边缘三指即可实现窗口拖拽
- 三指划过文字,即可选中文字
设置 =》辅助功能 =》指针控制 =》触控板选项 =》使用触控板进行拖移 =》三指托移
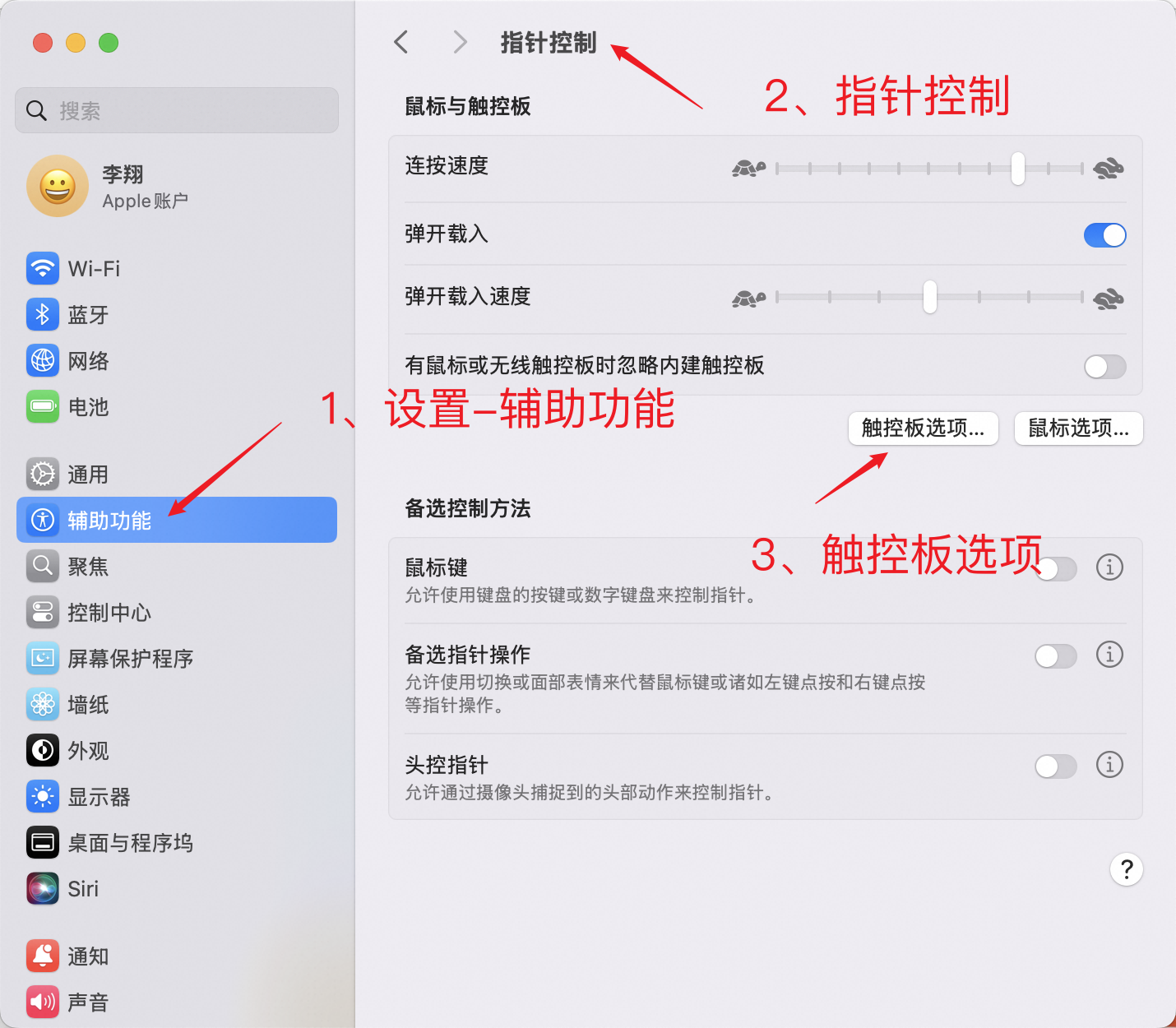
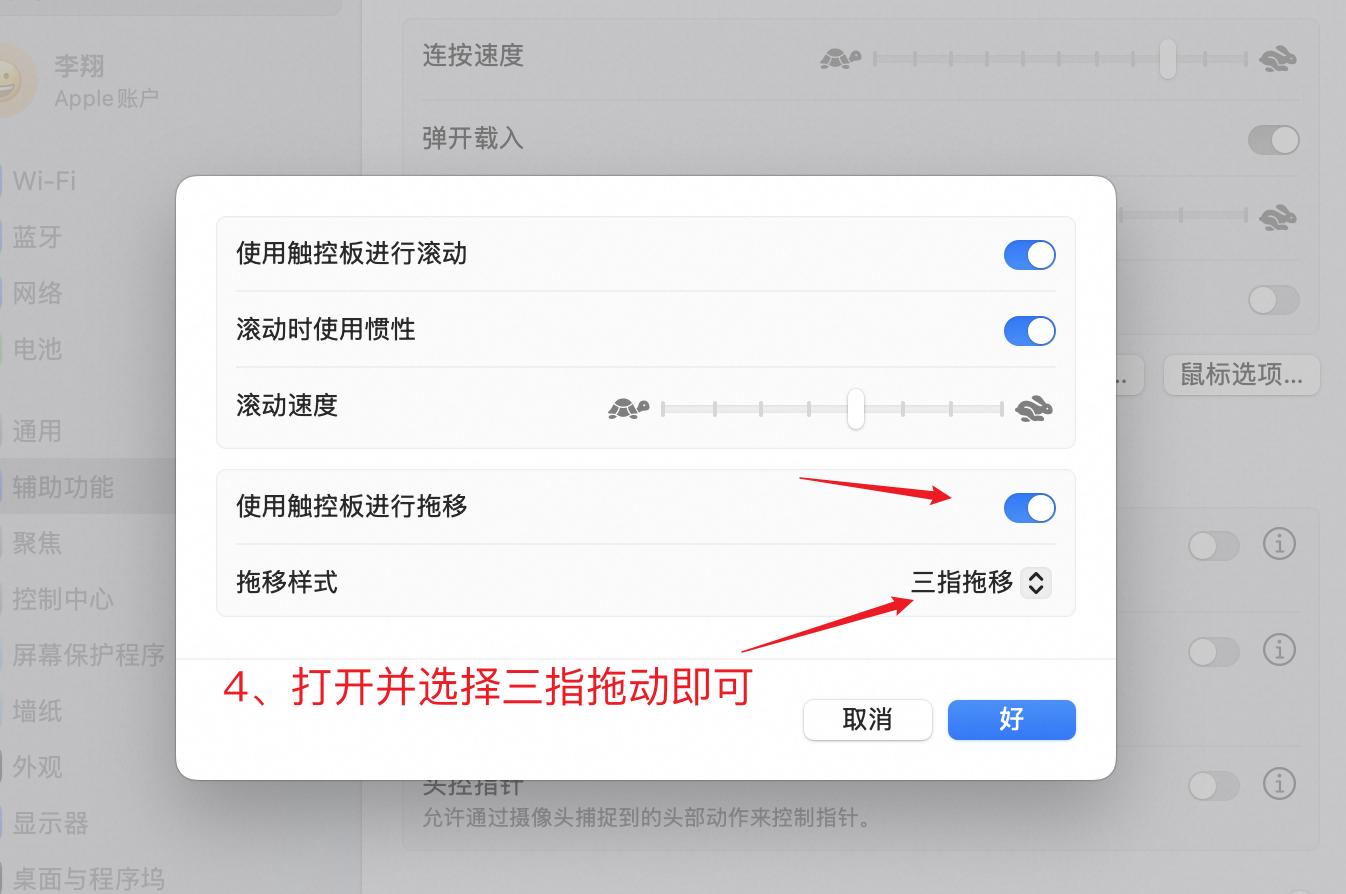
3.1.4、设置功能键为标准F1-F12
设置 =》键盘 =》键盘快捷键 =》功能键 =》将F1、F2等键作为标准功能键
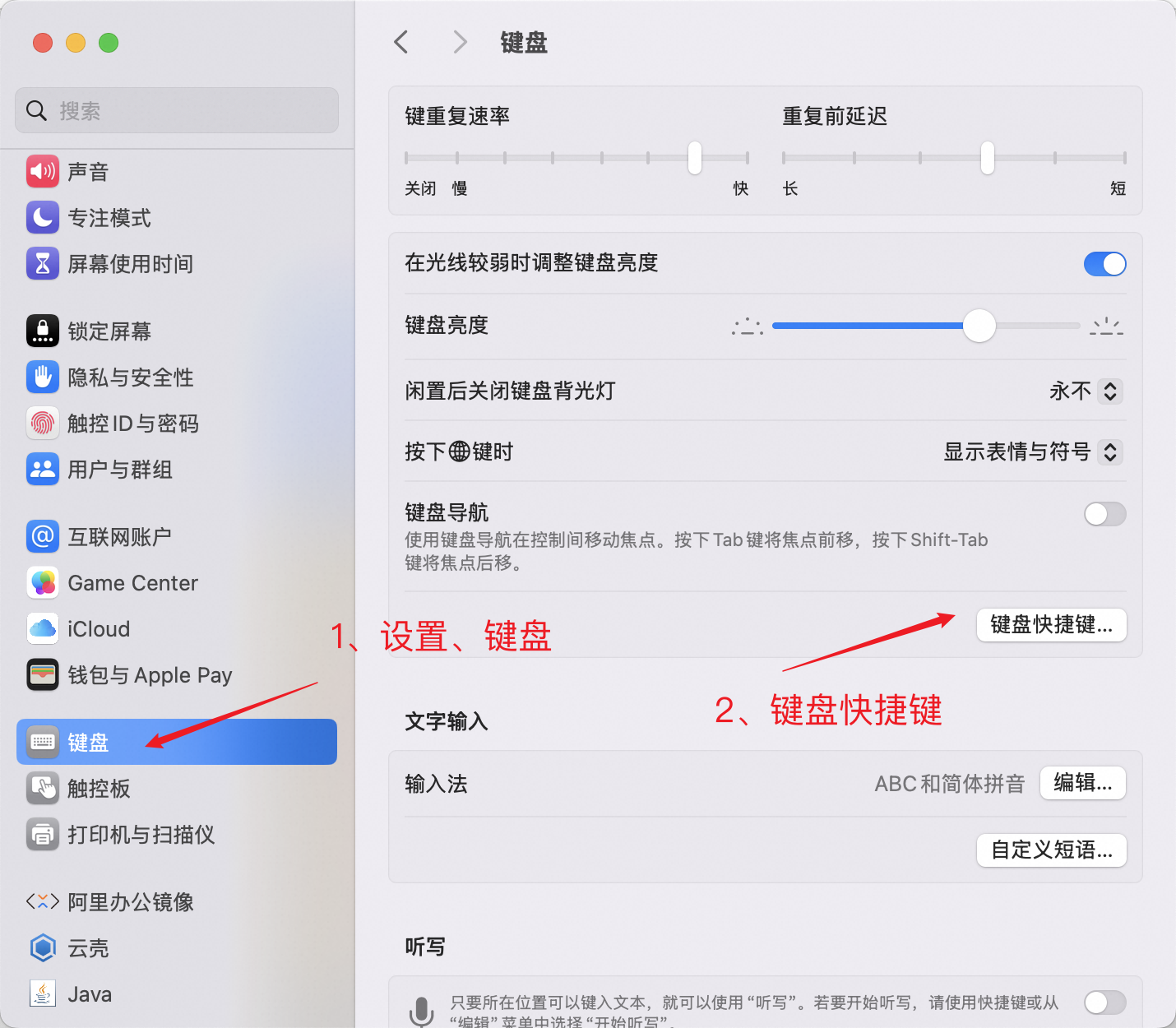
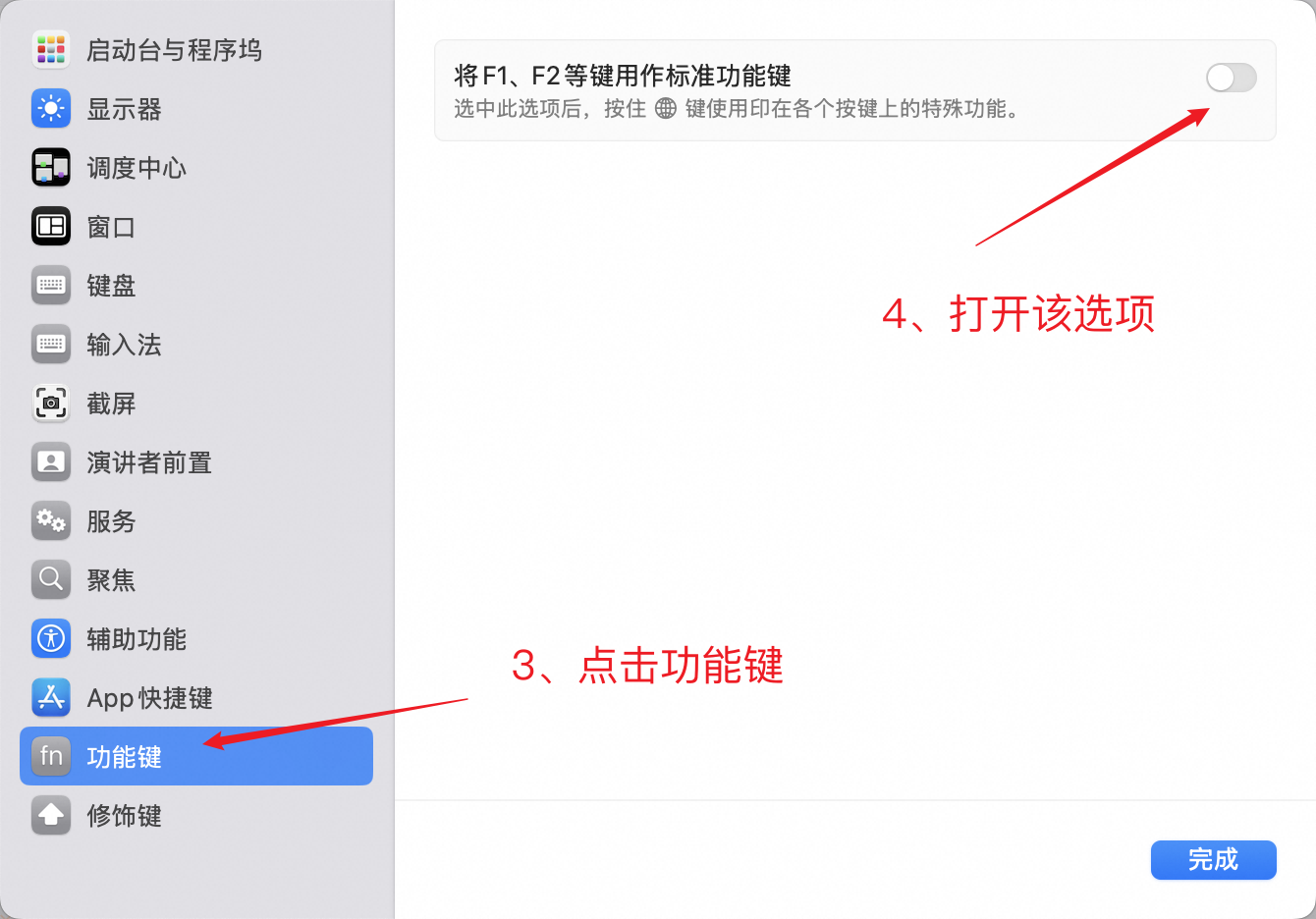
3.1.5、移除或增加输入法
设置 =》键盘 =》文字输入 =》编辑 =》选中输入法 =》点击减号(-)
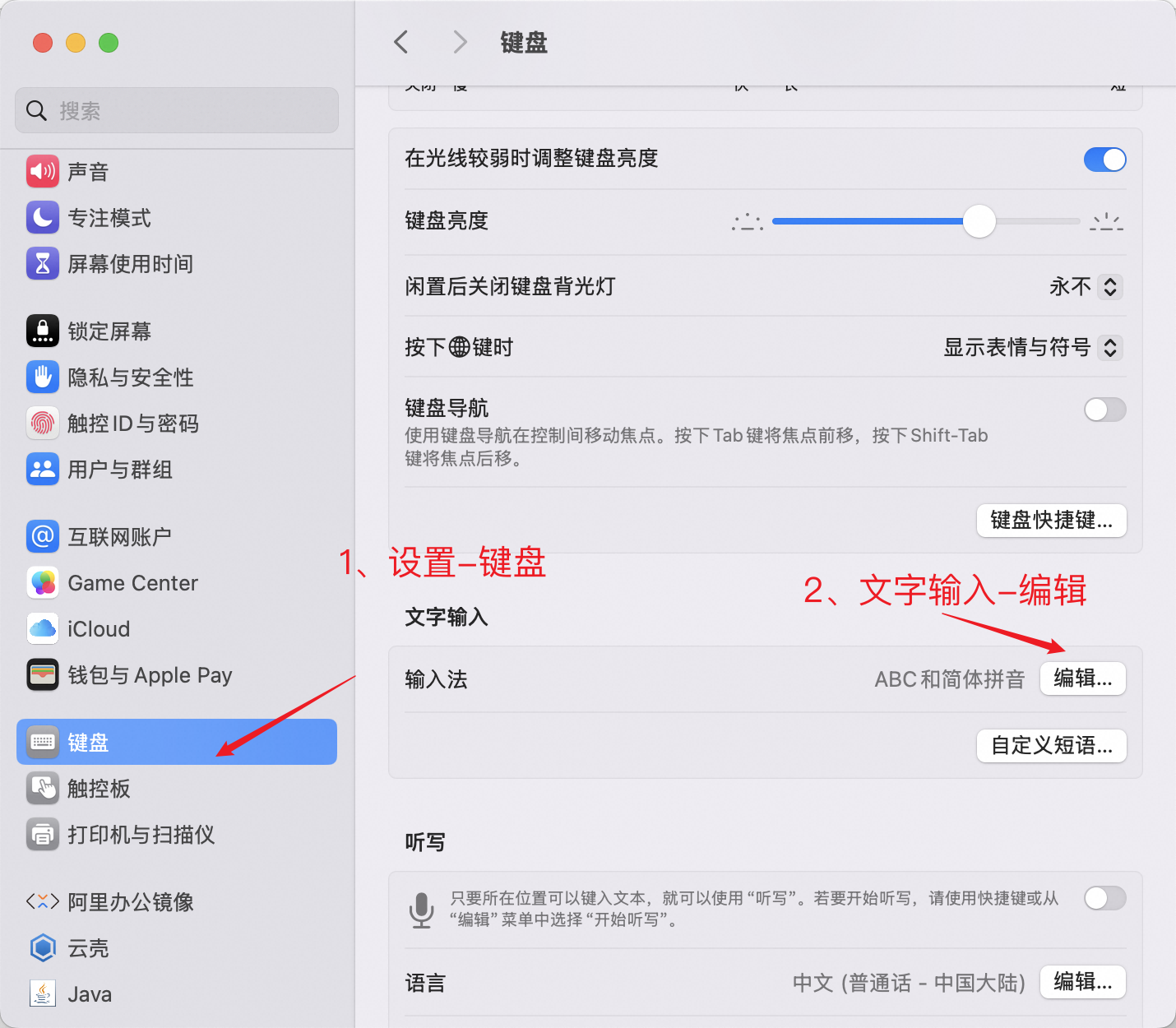
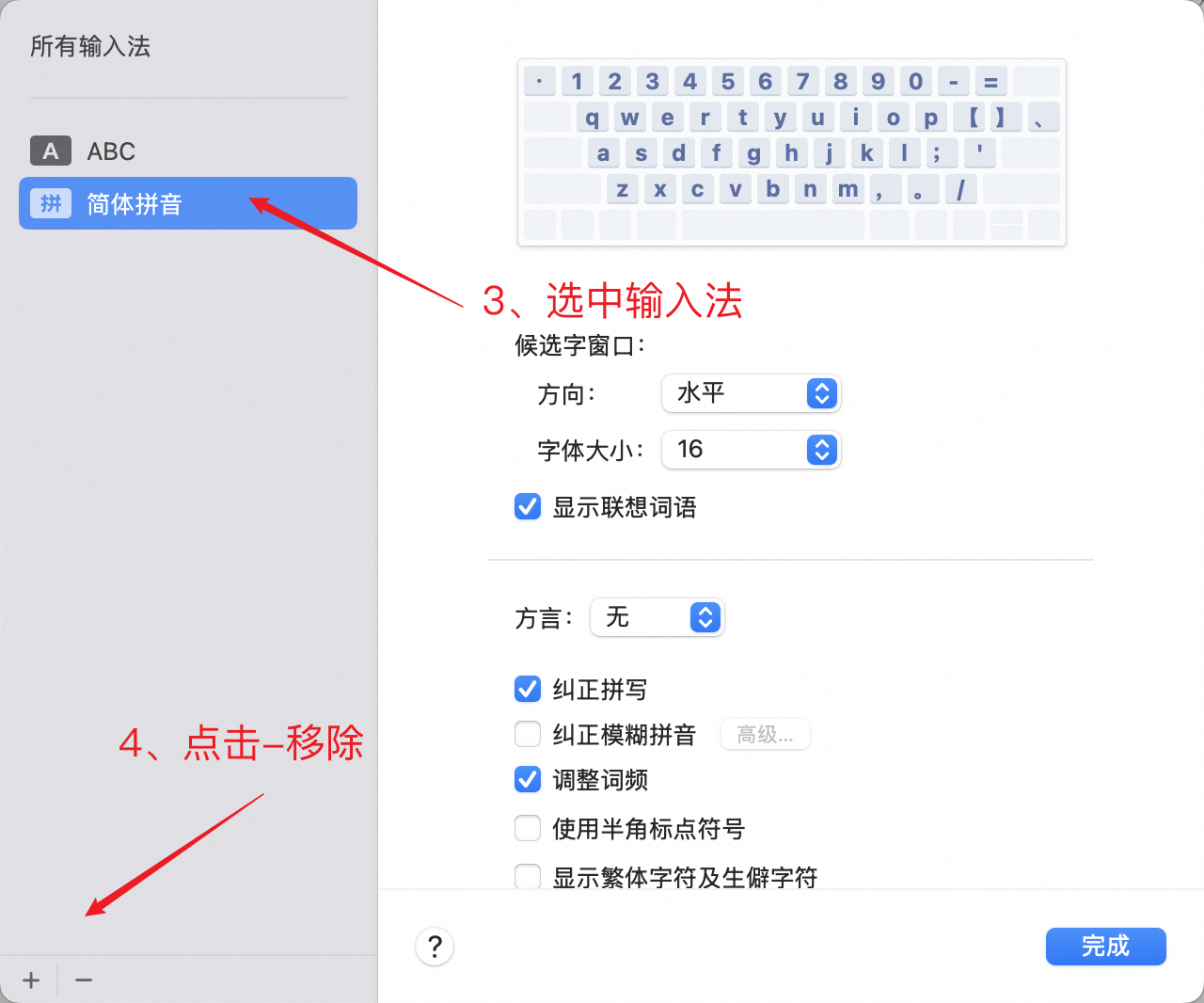
3.1.6、外接键盘改键
非mac电脑适配键盘通常option键与command键相反,通过原生改键适配自己的外接键盘
该方法用于功能键改键,不支持FN键改键
步骤
- 打开辅助功能键盘,用于按键可视化。设置=》辅助功能=》键盘=》辅助功能键盘
- 修改快捷键键位。设置=》键盘=》键盘快捷键=》修饰键=》选择你的键盘=》修改快捷键

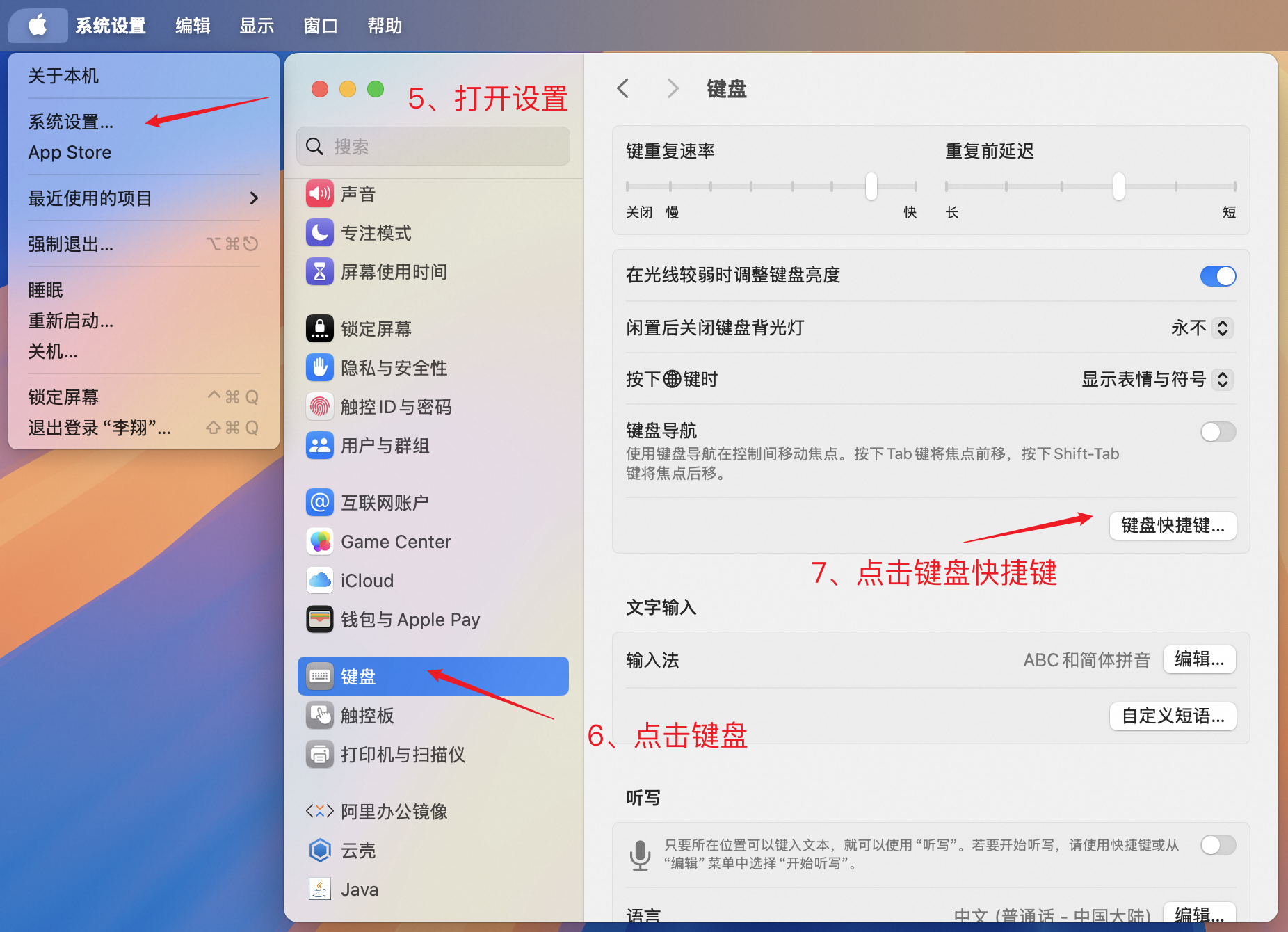
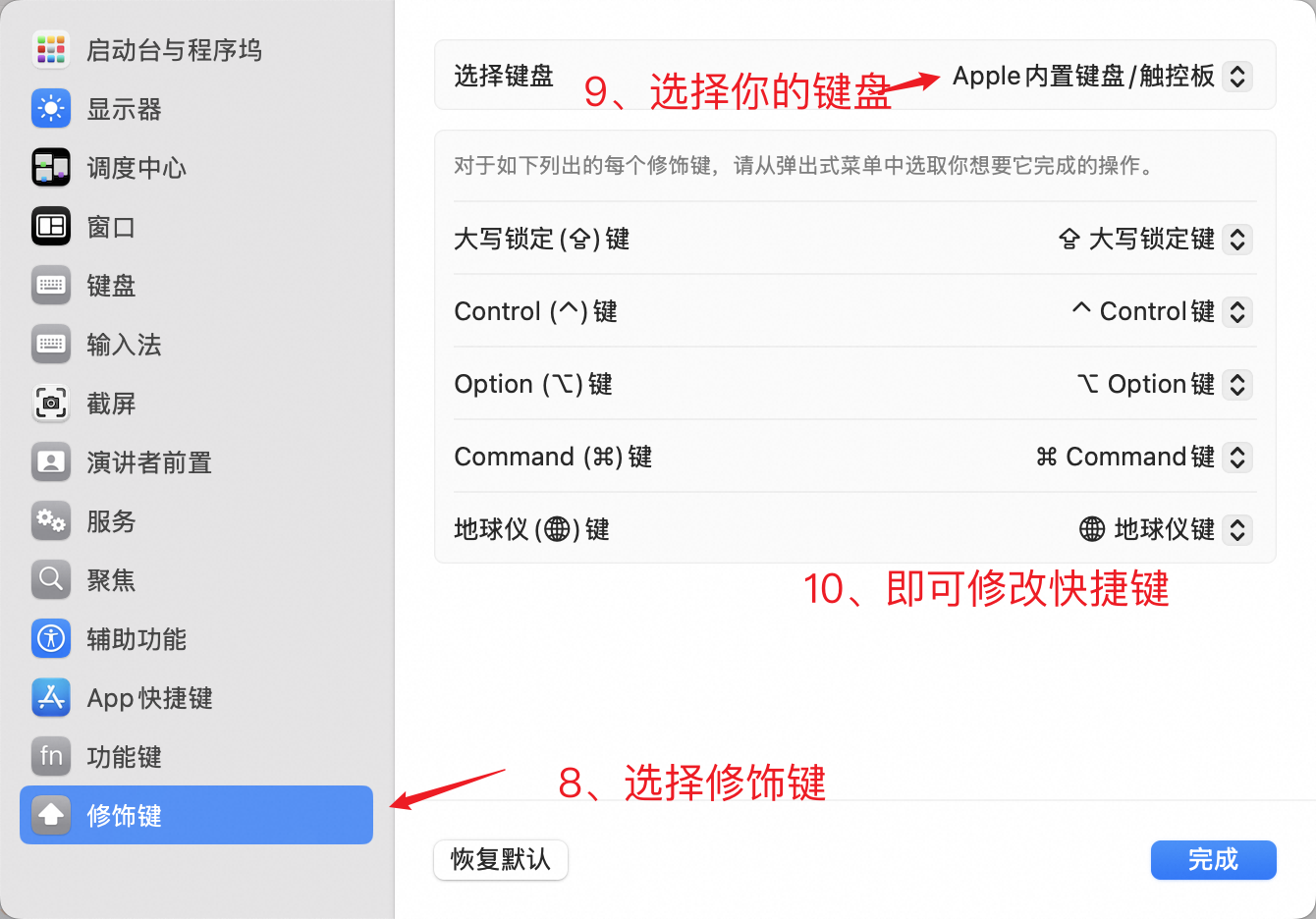
3.1.7、软件打不开,允许使用未认证软件
通常你在github等地找到软件无法安装会报以下错误,可尝试该方法
- xxx已损坏,无法打开,你应该将它移到废纸篓
- 打不开 xxx,因为它来自身份不明的开发者
- 打不开xxxx,因为 Apple 无法检查其是否包含恶意软件
- 在安装的时候提示加载失败
方法一:设置 =》 隐私与安全性 =》仍然打开应用
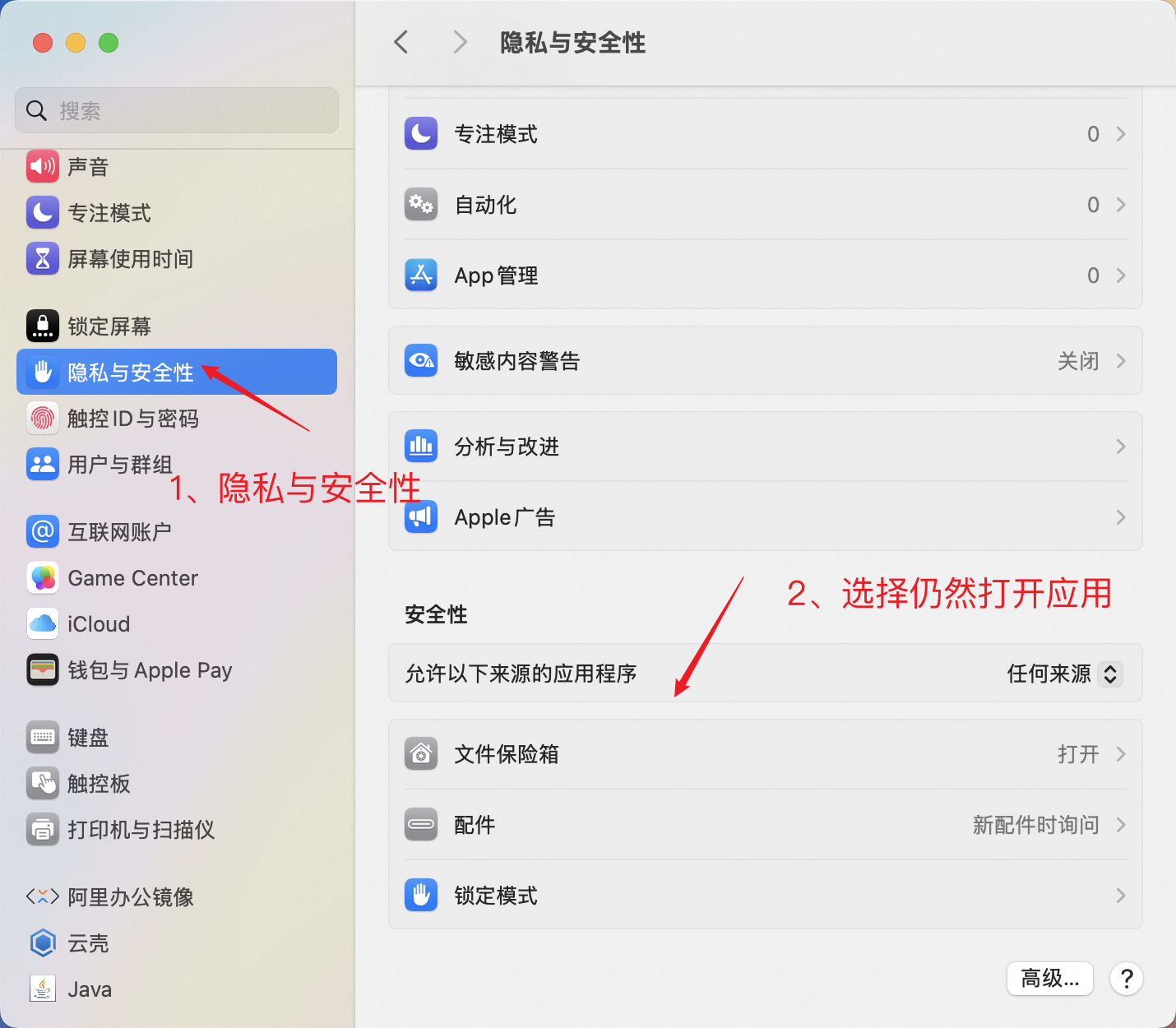
方法二:终端 =》输入命令行 =》设置 =》 隐私与安全性 =》允许任何来源
打开终端,并输入以下命令行,需要你输入密码,注意输入时没有任何显示,但输入完成之后回车会正常验证密码
sudo spctl --master-disable
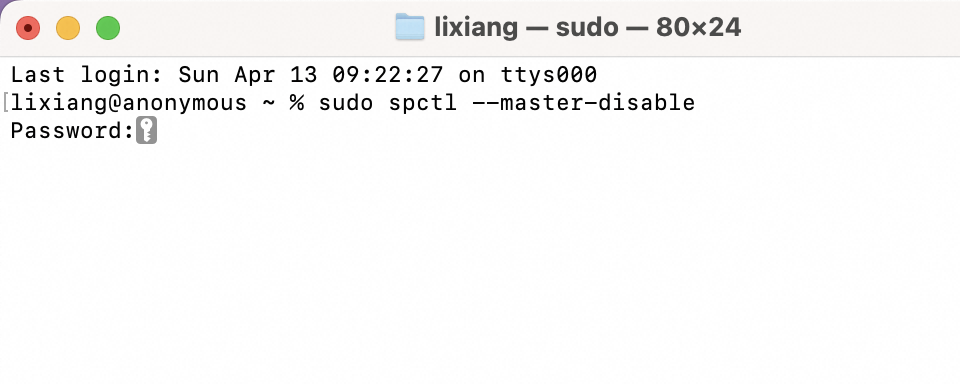
设置允许任何来源,需要注意如果你没有使用命令行开启该选项,则会被隐藏
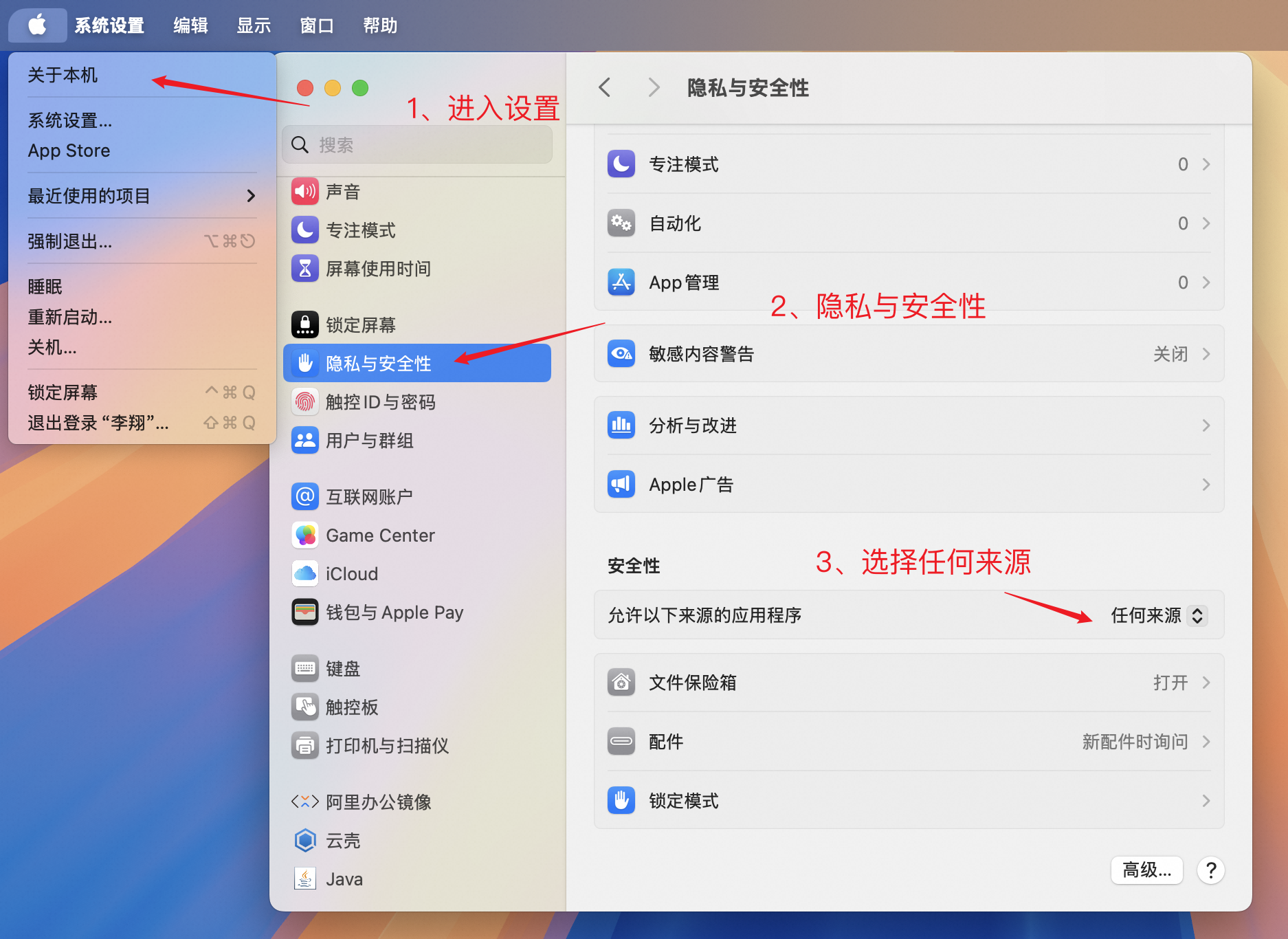
3.2、软件
3.2.1、[homebrew]安装工具
homebrew官网的安装命令:
/bin/bash -c "$(curl -fsSL https://raw.githubusercontent.com/Homebrew/install/HEAD/install.sh)"
普通在无法访问外网的情况下,大多都是会报错的,可以使用国内源安装
/bin/bash -c "$(curl -fsSL https://gitee.com/ineo6/homebrew-install/raw/master/install.sh)"
执行这条命令后,就会正常下载安装了,安装完成后,会出现提示使用 homebrew 不成功的话,需要重启终端或者执行这条命令
eval "$(/opt/homebrew/bin/brew shellenv)"
如果重启了终端之后执行 brew 仍然不识别,于是执行的上面这条命令
通过执行下面这条命令查看 homebrew 版本
brew -v
安装git
brew install git
git --version
另外,如果上述所有安装过程中出现一些没有权限的提示,可以前面加个 sudo,来以管理员身份执行命令,例如
sudo brew install git
如果下载软件很慢,可以尝试切换阿里源
# 修改 brew.git 为阿里源
git -C "$(brew --repo)" remote set-url origin https://mirrors.aliyun.com/homebrew/brew.git
# 修改 homebrew-core.git 为阿里源
git -C "$(brew --repo homebrew/core)" remote set-url origin https://mirrors.aliyun.com/homebrew/homebrew-core.git
# zsh 替换 brew bintray 镜像
echo 'export HOMEBREW_BOTTLE_DOMAIN=https://mirrors.aliyun.com/homebrew/homebrew-bottles' >> ~/.zshrc
source ~/.zshrc
# bash 替换 brew bintray 镜像
echo 'export HOMEBREW_BOTTLE_DOMAIN=https://mirrors.aliyun.com/homebrew/homebrew-bottles' >> ~/.bash_profile
source ~/.bash_profile
# 刷新源
brew update
如果需要切换回官方源,可以执行以下命令:
# 重置 brew.git 为官方源
git -C "$(brew --repo)" remote set-url origin https://github.com/Homebrew/brew.git
# 重置 homebrew-core.git 为官方源
git -C "$(brew --repo homebrew/core)" remote set-url origin https://github.com/Homebrew/homebrew-core.git
# 重置 homebrew-cask.git 为官方源
git -C "$(brew --repo homebrew/cask)" remote set-url origin https://github.com/Homebrew/homebrew-cask
# zsh 注释掉 HOMEBREW_BOTTLE_DOMAIN 配置
vi ~/.zshrc
# export HOMEBREW_BOTTLE_DOMAIN=xxxxxxxxx
# bash 注释掉 HOMEBREW_BOTTLE_DOMAIN 配置
vi ~/.bash_profile
# export HOMEBREW_BOTTLE_DOMAIN=xxxxxxxxx
# 刷新源
brew update
3.2.2、[Scroll Reverser] 鼠标滚动和触控板滚动分离
如果你使用鼠标,会发现鼠标滚动方向与win倒置了,且mac设置会同时作用于触控板与鼠标滚动方向,固需要该工具。
Scroll Reverser for macOS官网,点击进入后下载
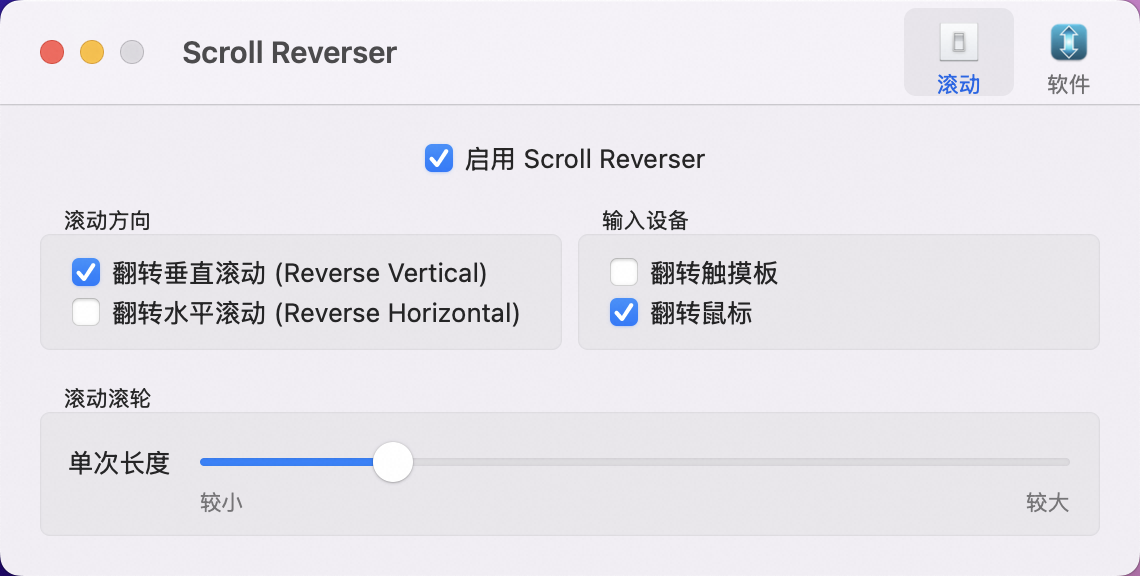
其他鼠标滚轮优化软件:mac-mouse-fix
3.2.3、[ICE] 菜单栏图标拓展工具
mac右上角菜单栏图标满了导致部分软件不方便打开,不方便设置。有两款软件可以解决
- Bartender
- 正版软件108人民币,在AppStore购买即可
- Bartender 5 v5.1.0 中/英文学习版
- Bartender 5 v5.3.4[菜单栏工具]
- Ice(开源免费软件)
Bartender与Ice设置差不多,我们以Ice教程设置为例
ICE开源地址:jordanbaird/Ice: Powerful menu bar manager for macOS
ice官网下载需要注册,我们可以结合上面3.2.1homebrew安装工具进行安装
brew install jordanbaird-ice
安装完成之后,右上角菜单栏右键,可以进行软件设置

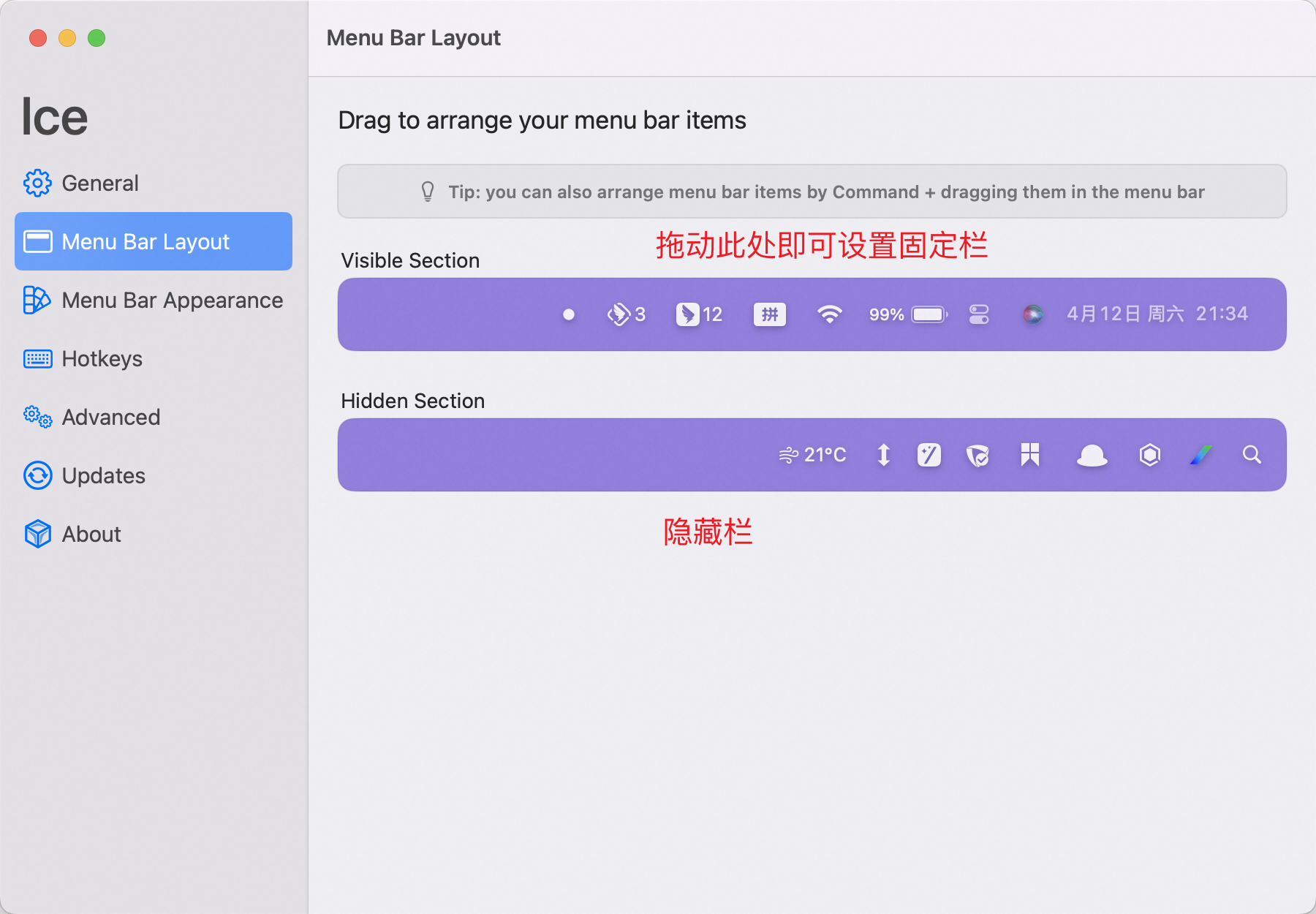
3.2.4、[Snipaste] 截图软件
使用F1进行截图,你也可以在设置中配置相对应的快捷键
使用免费版本,Free Download下载即可
3.2.5、[raycast] 效率快开工具
raycast官网 下载即可,教程参考:
3.2.5.1、基本设置
store:打开插件
3.2.5.2、快捷窗口布局
window Management
搭配快捷键设置,可以迅速调整某个窗口的大小
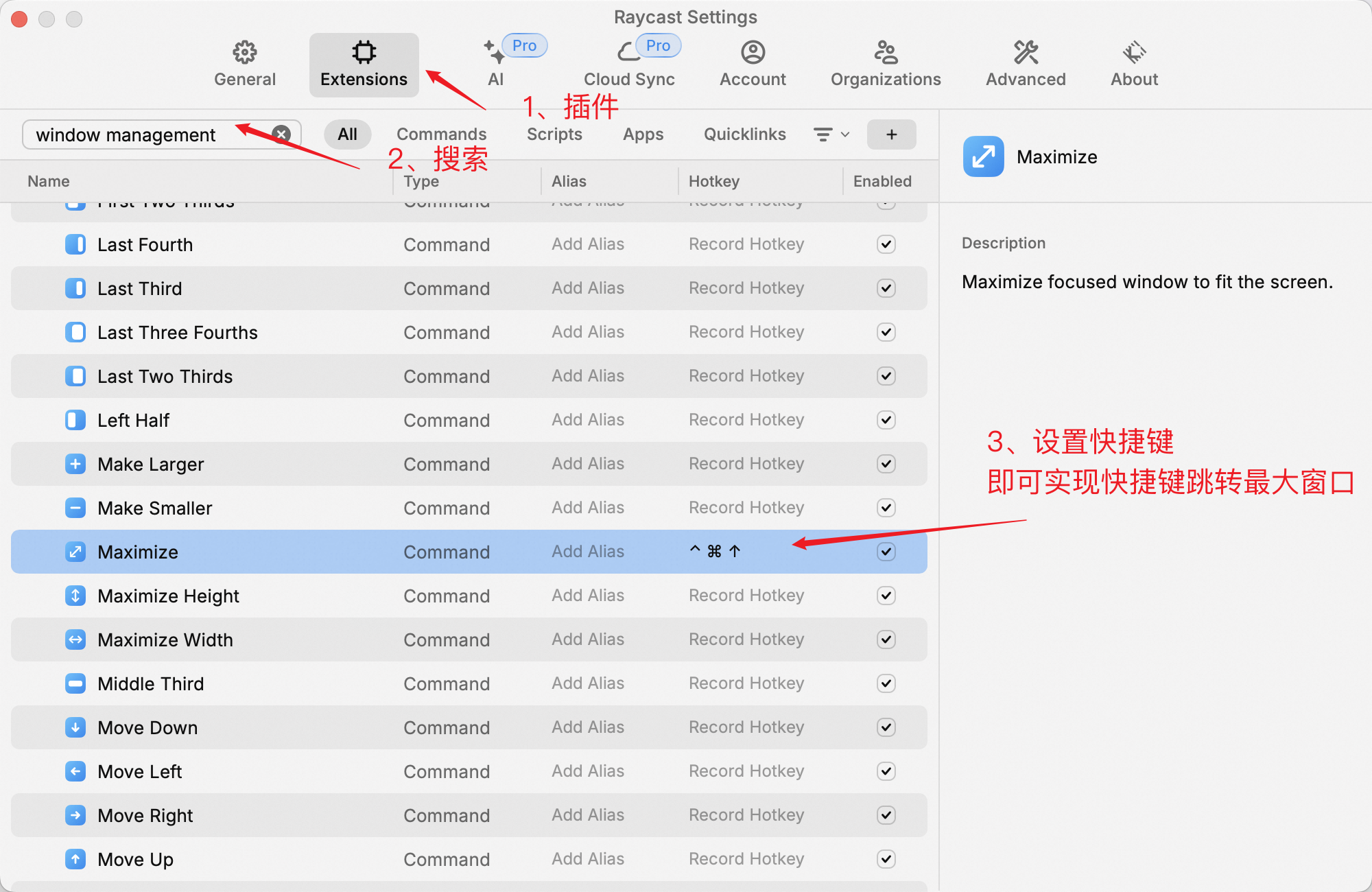
3.2.5.3、网页快开
网页快开,快捷链接,支持变量赋值网址查询条件
创建方式:
- 通过在输入框输入
quick,选择Create Quicklink来创建快捷链接 - 支持
Query变量- 例如我设置了
Name = 哔哩哔哩,Link=https://search.bilibili.com/all?keyword={argument name="搜索内容"},在插件设置中设置别名bl - 我在输入框中输入
bl + 回车 + 西湖 + 回车,即可直接跳转网页端哔哩哔哩搜索西湖
- 例如我设置了
3.2.6、[Alfred] 效率快开工具
老牌效率软件,应用快开、网页快开、剪切板工具
免费OCR插件:ScreenOCR
3.2.6.1、基本配置
基本的唤起,我喜欢使用 command + space

3.2.6.2、剪切板

3.2.6.3、网页快开
网页快开用于快速打开网页,同时支持动态参数插入,这在用于类似于内部订单管理单号查询中非常好用,配置方式如图
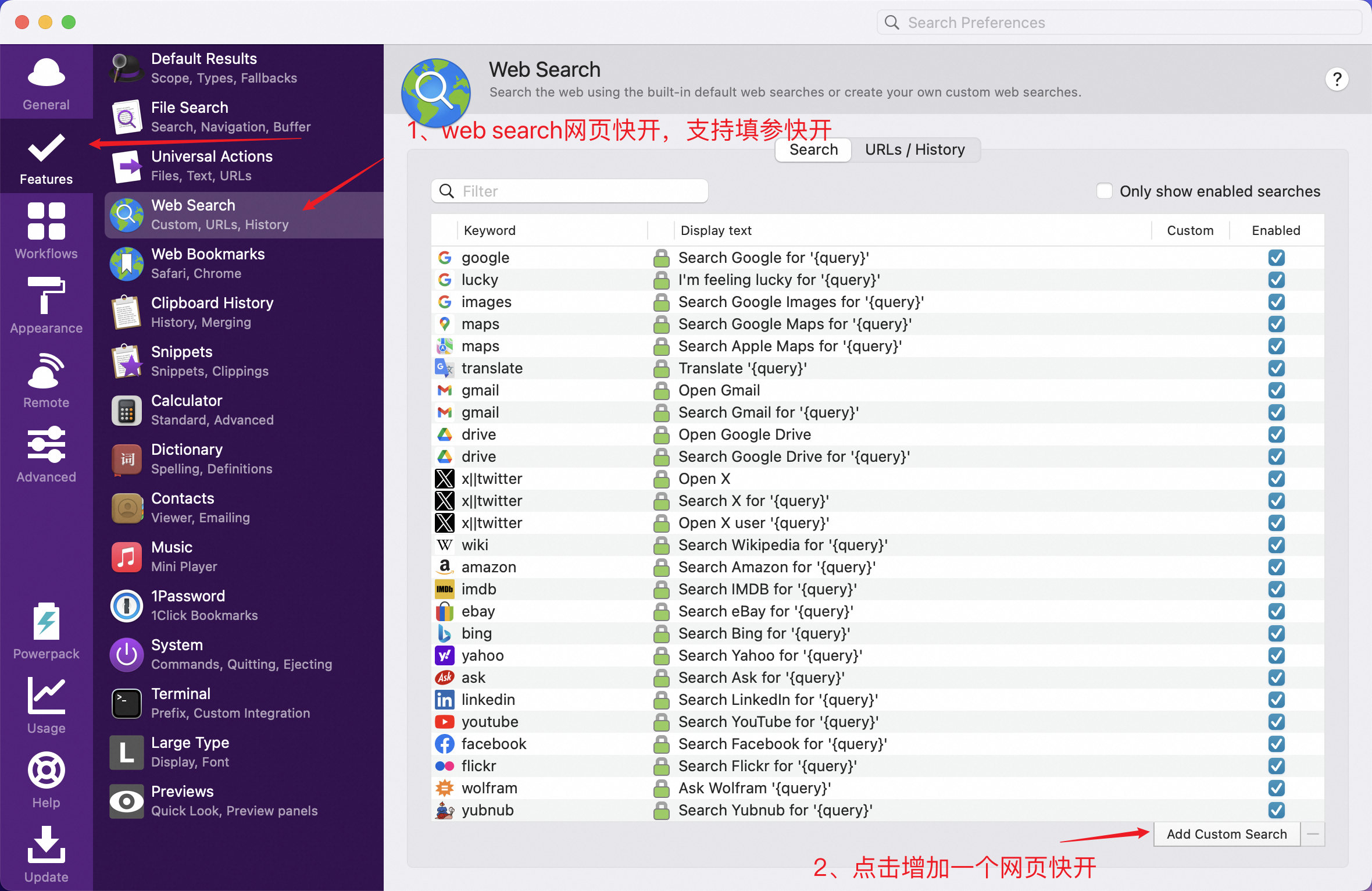
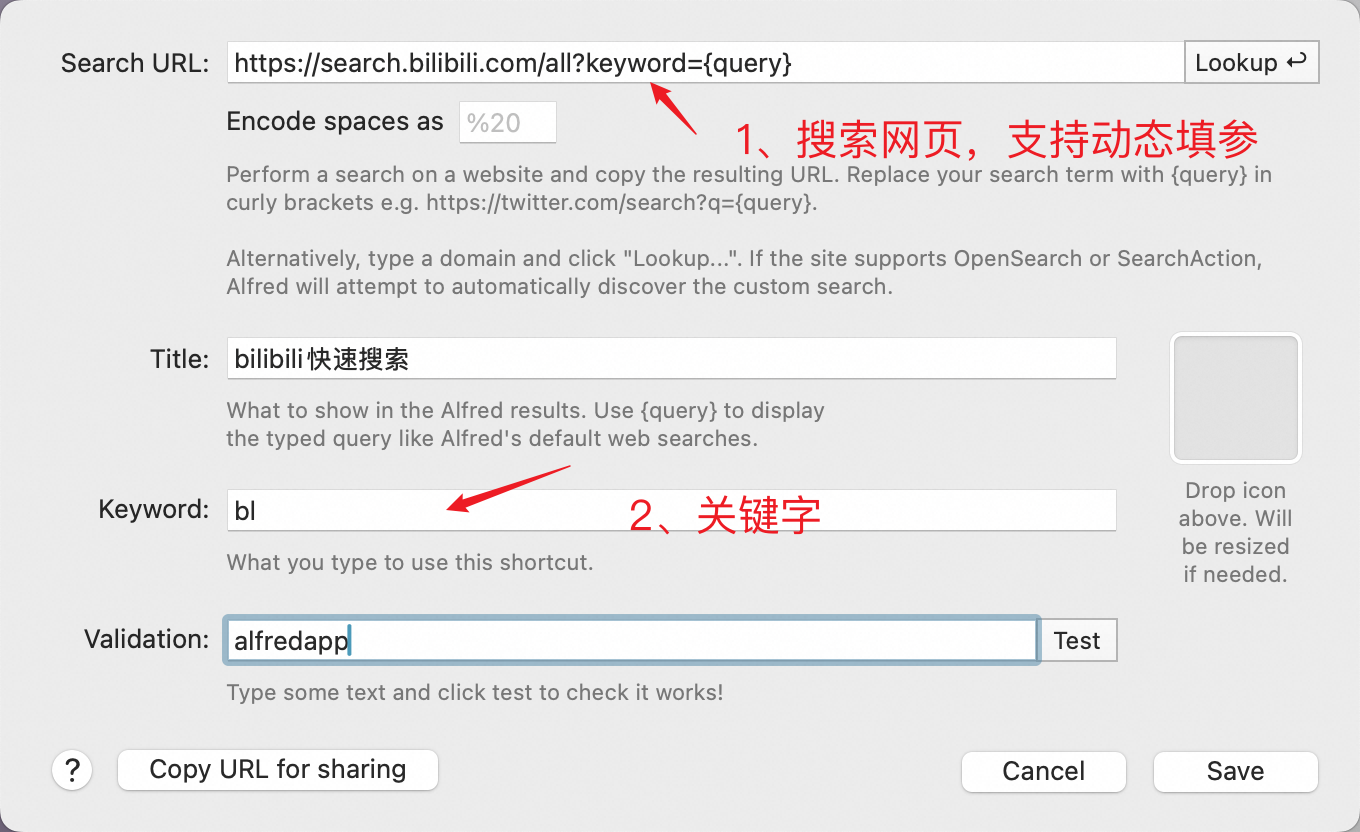
示例:B站快速搜索
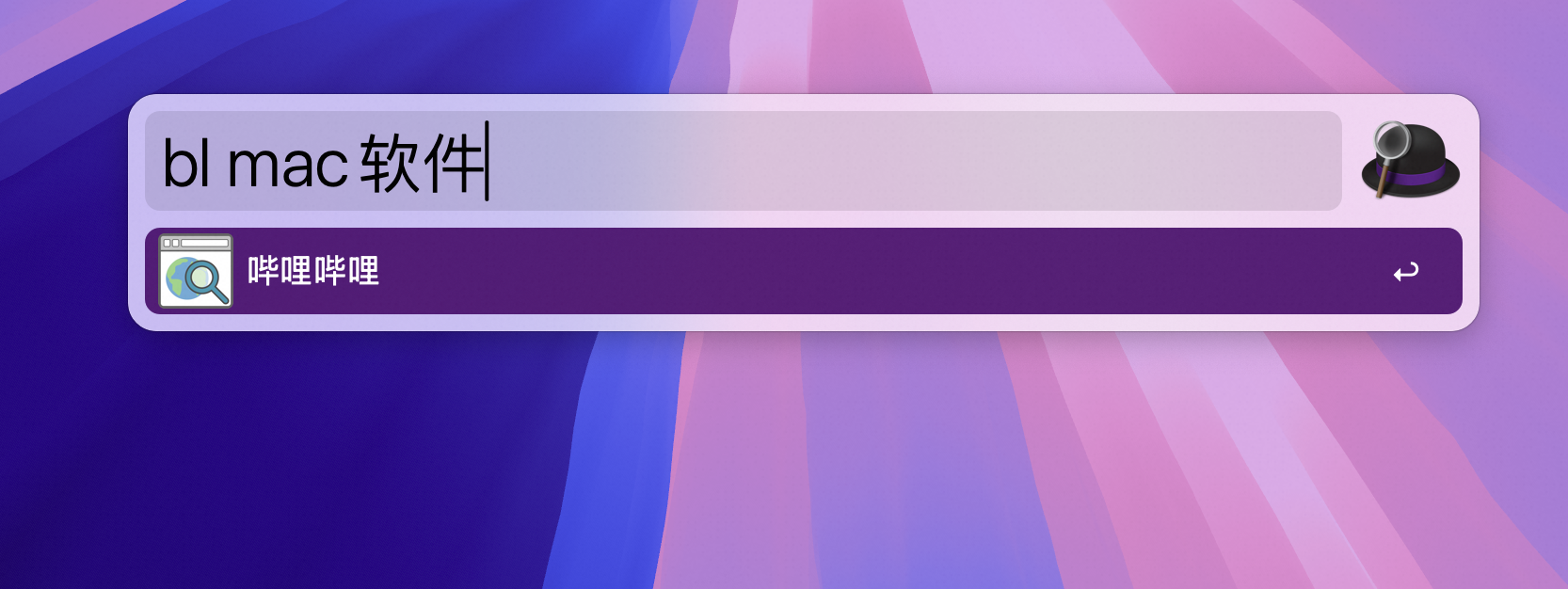
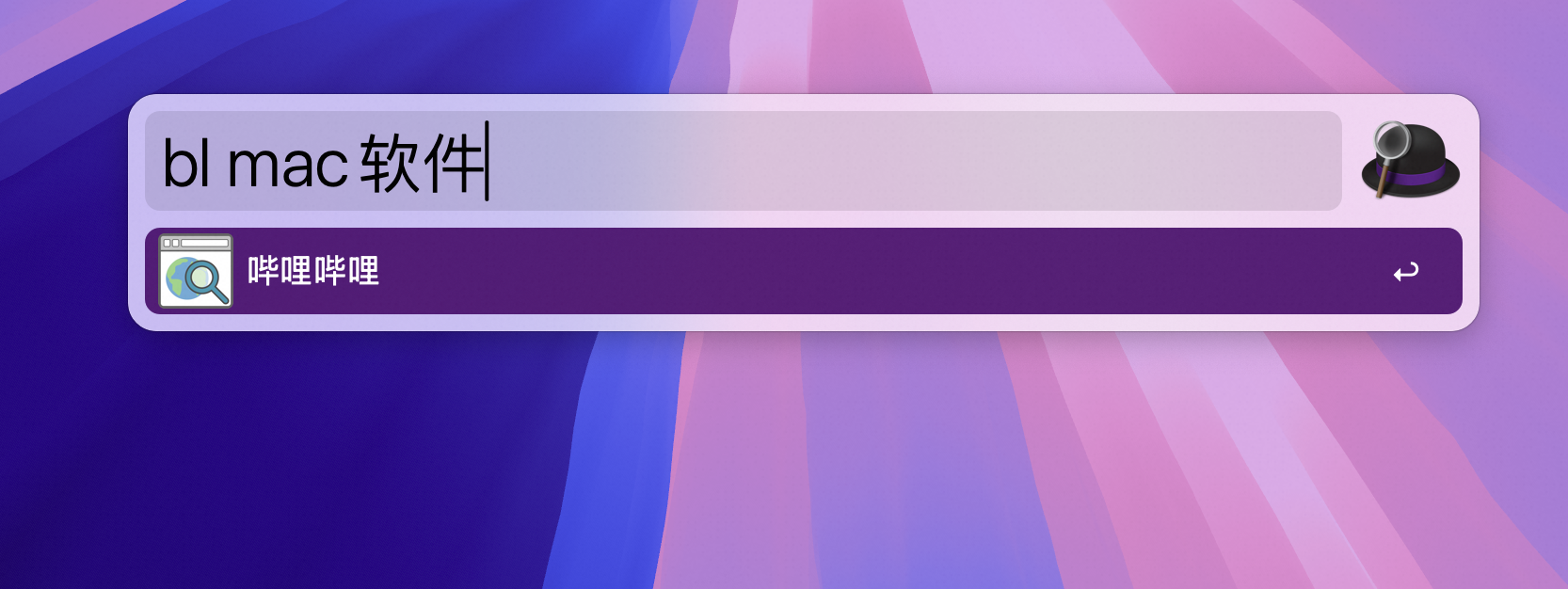


评论区