1、快捷键
1.1、文件
mac里面Command就大致类似于windows的ctry
1、复制(选中文件):command + c
2、粘贴(复制):command + v
3、剪切:command + option + v
在mac系统中使用
command + c实际上是选中文件。当我们使用
command + v的时候就是将选中的文件复制一个副本到目标文件夹使用
command + option + v就是将选中的文件移动到目标文件夹。
4、显示隐藏的文件和文件夹(再按一次关闭):shift + command + .
5、重命名:选中文件 + 回车
1.2、文本
当我们使用文本的时候,command键是可以完全替代windows中的ctry键的
1、复制:command + c
2、粘贴:command + v
3、剪切:command + x
1.3、图片视频
1、鼠标放在图标上,点击空格键,可以预览文件内容
2、全屏截图:shift + command + 3
3、选择截图:shift + command + 4
4、选择截图并增加录屏功能:shift + command + 4
1.4、程序快捷键
1、mac上面一排左边是显示当前界面程序的选项的,右边是类似于windows右下角的后台运行程序
2、程序的左上角分别是 关闭、放入后台、全屏\关闭全屏 功能。我们的鼠标放在关闭全屏功能,也就是绿色的点上面,就可以 开启分屏功能
3、command + q 完全关闭当前程序(点击红x通常关闭不了)
4、菜单栏(左上角苹果标识)下有个 强制退出 选项,可以强制关闭卡死的程序
5、底部快捷栏, 启动台 -> 其他 -> 活动监视器 相当于 任务管理器 ,也可以在这边关闭卡死程序,监视进程、内存消耗等等
6、聚焦搜索:ctry + space(空格)。是mac非常优秀的功能,类似与 utools 的功能,能够查找或者呼出已经安转的运行程序。我们也可以在 系统偏好设置 -> 键盘 -> 快捷键 -> 聚焦 中设置其他打开聚焦搜索的快捷键,我就设置了 option + space
1.5、访达
访达就是mac地下app栏最左下角的软件,他是mac电脑操作文件的非常重要的工具。
1、通常来讲我们打开的是当前用户的文件夹,我们可以通过以下设置来访问磁盘根目录。
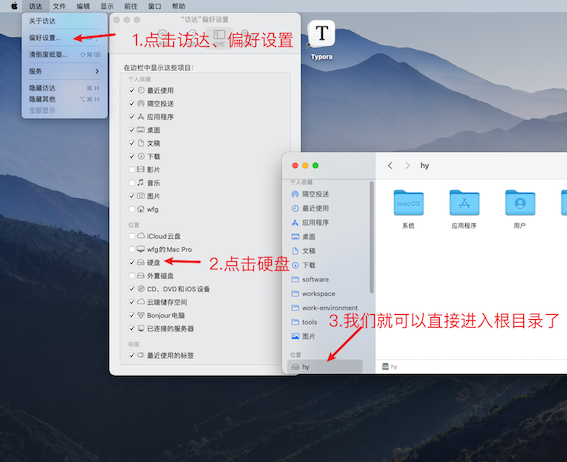
2、将某个文件夹拖动到左侧的的夹缝中,可以添加到快捷访问夹中。
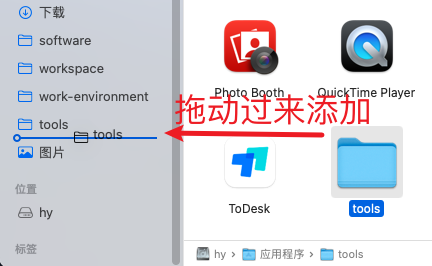
2、环境
2.1、编译环境和开发软件
在我们开发过程中可能会出现修改编译环境或者开发软件配置的过程,所以我建议将他们统一存放在一个地方。
我创建了 work-environment (工作环境)和 work-software (工作软件)两个目录,放在 /Applications 下,当然你也可以放在其他地方,通过文件夹拖动到访达的左侧快速访问栏,可以实现快速访问。
结合1.5访达的内容有奇效
2.2、环境变量
mac配置环境变量和linux是一样的,通常来讲是在 用户目录 编写 .base_profile 或者 .zshrc 文件来配置环境变量的。
我们来简单了解一下步骤:
1、打开用户目录
通常来讲打开之后默认目录就是用户目录,假如我的用户名为 wfg 那么当前登录绝对路径为:/users/wfg
我们可以使用 pwd 命令来查看当前我们处在的目录
2、打开 .zshrc 文件,如果没有就创建一个
经过测试,在mac下如果使用 .base_profile 文件并应用后,如果关闭这个终端,path配置文件就会失效。所以我们建议使用 .zshrc 文件中配置。
首先我们打开 .zshrc 文件,命令:open .zshrc
如果这个文件不存在,我们需要创建一个,命令: touch .zshrc
3、编辑 .zshrc 文件
具体的语法我们可以去linux或者mac等教程学习,我们就给一个样例好了
# graal jdk17
export JAVA_HOME="/Applications/work-environment/graalvm-ce-java17-22.3.0/Contents/Home"
# 另外一种方式 export PATH=$JAVA_HOME/bin:$PATH:.
export PATH=$PATH:$JAVA_HOME/bin
export CLASSPATH=$JAVA_HOME/lib/tools.jar:$JAVA_HOME/lib/dt.jar:.
# export GRAALVM_HOME="/Applications/work-environment/graalvm-ce-java17-22.3.0/Contents/Home"
# export PATH=$PATH:$GRAALVM_HOME/bin
# maven3.8.6
export MAVEN_HOME="/Applications/work-environment/maven3.8.6/apache-maven-3.8.6"
export PATH=$PATH:$MAVEN_HOME/bin
除了open命令打开界面编辑之外,如果你学过 vi 也可以使用 vi 编辑器
4、应用 .zshrc 文件
我们使用命令 source 来应用我们的配置文件:source .zshrc
5、测试
实际上配置path就是让我们能够在任意目录下都可以打开path目录下的指令,比如我们装了Java环境,可以使用java命令测试:java -version
下面是我安装GraalVM的测试进行的测试
wfg@wfgdeMac-Pro ~ % java -version
openjdk version "17.0.5" 2022-10-18
OpenJDK Runtime Environment GraalVM CE 22.3.0 (build 17.0.5+8-jvmci-22.3-b08)
OpenJDK 64-Bit Server VM GraalVM CE 22.3.0 (build 17.0.5+8-jvmci-22.3-b08, mixed mode, sharing)
2.3、mac系统ssh秘钥
在我们使用github或者gitee的时候,如果使用ssh秘钥能够快速绑定和拉取项目。
生成步骤如下:
1、打开Mac的终端,输入命令行,创建公钥:
# "xxx@xxx.com"可以是自己的邮箱账号,这个其实就是给公钥取个名字的意思
ssh-keygen -t rsa -C "xxx@xxx.com"
2、之后会让你输入保存路径,密码之类的 直接一路Enter:
Generating public/pirvate rasa key pair.
Enter file in which to save the key (/User/yuancan/.ssh/id_rsa):
这个是让你选择公钥保存的位置,这里直接回车,选择默认位置即可。
3、接下来,终端会给出以下提示:
Enter passphrase (empty for no passphrase):
这个是让你输入你密码,你自己随便设置一个密码。也可以不输入密码,直接 Enter,代码不设置密码。
接下来会让你再次输入一次密码。如果不想设置密码,直接 Enter 两次即可。
mac默认的ssh秘钥在当前用户的根目录下,比如我的用户名为 wfg ,则我生成的ssh秘钥会放在 /Users/wfg/.ssh ,当然 .ssh 文件夹是看不见的,配合 1.1 的第四条能够显示出被隐藏的文件和文件夹。
你可以直接打开文件读取,也可以通过命令行的方式获取:
# 打开macbook的终端输入以下命令:
$ cd ~/.ssh
$ ls
$ cat id_rsa.pub


评论区